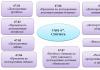Как сделать крутую двухстороннюю визитку на компьютере. Использование стандартных шаблонов Ворда
- Макет визитки
- Плотная бумага
- Принтер
- Металлическая линейка
- Канцелярский нож
- Прозрачная клеящаяся пленка
Создание визитки своими руками можно разделить на следующие стадии:
- Подготовка макета визитки
- Размещение макета визитки на листе бумаги
- Распечатка
- Ламинирование (если необходимо)
- Нарезка визиток
Подготовка макета визитки
На данном этапе изготовления визитки мы выбираем, какой будет наша будущая визитка. Её стиль, цвет, информация. Если на данном этапе свалять дурака то может выйти так, что все дальнейшие действия будут пустой тратой сил и времени. Вообще тема создания дизайна визиток слишком обширна и разнообразна чтобы уместить ее в этой статье.
Варианты создания макета визитки:
- Создание макета с нуля в графических редакторах. Например Photoshop, CorelDraw, Paint и прочих.
- Редактирование уже готовых шаблонов в тех же Photoshop и CorelDraw.
- С помощью специальных программ.
- Онлайн конструкторы визиток.
У каждого из этих вариантов есть свои достоинства и недостатки. Но как уже сказал это слишком объемные темы, чтобы умещать их в эту статью. Допустим вы выбрали готовой шаблон на сайте сайт, отредактировали его под свои нужды и сохранили в формате JPG.
Размещение отредактированного шаблона визитки на листе бумаги
От того как поместить визитку на листе зависит сколько экземпляров получится распечатать за раз. Самым оптимальным будет 10 штук при книжной ориентации листа и 12 при альбомной. Я всегда выбираю вариант с 12 визитками на лист бумаги. Обычно для размещения визиток я использую MicrosoftWord или CorelDraw.
Размещение визитки на листе с помощью Microsoft Word
- Создаем новый файл и выбираем альбомную ориентацию.

- Изменяем размер полей. Верхние и нижнее делаем по 0,45 см. Правое и левой по 1,5 см.

- Создаем таблицу на 3 столбца и 4 строки.

- Выделяем всю таблицу и на вкладке Макет нажимаем кнопку свойства. Появилось окошко “Свойства таблицы”.

- На вкладке Таблица нажимаем кнопку Параметры. В появившемся окне все поля таблицы делаем равными 0 и убираем галочки, если таковые имеются.

- На вкладке Строка делаем значение высоты равным 5 см и режим точно. На вкладках Столбец и Ячейка делаем ширину ровно по 9 см.
- Теперь вставляем в ячейку таблицы готовый шаблон визитной карточки. Сделать это легко. Достаточно скопировать макет с помощью клавиш “Ctr+C” и вставить в необходимую ячейку комбинацией клавиш “Ctr+V”
- Кликаем левой кнопкой мыши по вкладке Формат и заходим в меню изменения размера рисунка. В окне Разметка на вкладке Размер убираем галочки сохранения пропорций и задаем размеры: высота-5см, ширина-9см.

- Копируем отредактированное изображение в остальные ячейки таблицы.
Вот и все. Теперь файл с правильно размещенными визитками можно пускать в печать. Для тех кто не понял как разместить макет визитки на лист с помощью программы MicrosoftWord или просто хочет сэкономить время ниже ссылка на уже готовый файл. Скачать разметку на 12 визиток в Word В него осталось только поместить изображение, т.е. выполнить пункты 7, 8 и 9.
Размещение визитки на листе с помощью CorelDraw
Вариант с CorelDraw еще проще и быстрее чем с офисом, поэтому мне он нравится больше. Итак:
- Создаем новый документ формата A4 горизонтальной ориентации.
- Копируем в документ готовый шаблон (Ctr+C , Ctr+V) и задаем размеры изображения 90 мм и 50 мм.

- Размещаем шаблон визитки как на изображении выше.
- Выбираем нашу визитку и нажимаем комбинацию клавиш Alt+F7. С правой стороны (если вы не меняли положения меню) появилось меню Преобразования. С его помощью сначала делаем 2 копии правее. Выделяем получившиеся 3 визитки и делаем еще 3 копии вниз.


- Если необходимо выделяем все 12 визиток получившихся на листе и выравниваем так, чтобы верхнее поле было примерно равно нижнему, а левое правому.

Вот и все, можно печататься. Советую попробовать оба способа и решить какой более удобный. Так же на сайте есть видео курс по созданию визиток в CorelDraw .
Печать визитки на принтере
Теперь перейдем к печати визиток. Принтер для печати визиток подойдет любой, хоть струйный хоть лазерный. Я дома для себя отлично печатаю визитки на струйном принтере CANON Pixma MG5340. Однажды у меня кончилась краска, а визитки были в край нужны, и пришлось обратиться в рекламное агентство. И каково же было мое удивление, когда они мне начали печатать визитки точно на таком же принтере! Но если принтер для визиток подойдет любой, то с бумагой это уже не так. Простая офисная бумага не подойдет. Визитка она на то и визитка, что отличается от обрывка газеты с записанным на него номером. Советую для визиток использовать бумагу плотностью от 200 г/м2 . Как то раз приходилось печать визитки на бумаге плотностью 160 г/м2, но получились они уж больно “жидкими”.
Ламинация визитки в домашних условиях
Перед тем как приступить к нарезке визиток их можно заламинировать. Для этого не обязательно идти в магазины канцтоваров или другие места, где есть машинка для ламинации и ламинируют за деньги. Все можно сделать в домашних условиях. Для того чтобы самостоятельно дома заламинировать визитку потребуется прозрачная пленка с клейкой основой. Это может быть прозрачный Oracal, либо пленка для оклеивания учебников (продается в магазинах канцтоваров). Если будите покупать пленку для оклеивания учебников будьте внимательны, она бывает двух видов: с клеящимся слоем и термо (клеится при помощи утюга). Нам нужна та, что с клеящимся слоем . Когда пленка уже в наличии нужна нарезать ее под размер листа А4 и аккуратно приклеивать. С первого раза может получится не идеально, но после нескольких попыток придет понимание что и как делать. Замечу, что ламинация визиток вовсе не обязательная процедура и без нее вполне можно обойтись, особенно если взята бумага с хорошей плотностью.
Нарезка визиток
Вот и добрались к заключительному этапу изготовления визиток дома — нарезке. Чтобы нарезать распечатанные визитки было бы очень здорово использовать специальные резаки для бумаги. Вот ссылка чтобы было понятно что я имею ввиду – резаки для бумаги . Специальные резаки мало того что очень сэкономят время, ведь нарезка на мой взгляд это самое утомительное в изготовлении визиток, но резать визитки с их помощью намного безопасней. Как видно цены на эти резаки немного кусачие. Поэтому воспользуемся металлической линейкой и канцелярским ножом. Помимо линейки и ножа рекомендую на стол где будет происходить резка положить стекло, оргстекло или что то еще чтобы не повредить поверхность стола (я режу визитки на металлической крышке корпуса от старого системного блока компьютера). Линейка нужна металлическая , желательно 30-40 см(маленькую придется переставлять, а большая может быть неудобной).Если использовать линейку из пластика или дерева, то канцелярский нож будет оставлять на ней засечки, из-за чего визитку будут получаться неровными. Еще небольшой лайфхак по поводу линейки. Чтобы линейка не соскальзывала и не съезжала на ее обратную сторону можно приклеить мелкую наждачную бумагу. Необязательно по всей длине, достаточно 3-4 небольших кусочков. ВНИМАНИЕ! При резке канцелярским ножом будьте очень осторожны! Прижимайте линейку так, чтобы нож не задел пальцы, когда будите резать. На этом моя инструкция как сделать визитку самому заканчивается. Если кому-то что-то непонятно спрашивайте.
Создание визиток - быстро и легко!
Удобная программа для быстрого создания и печати визиток. Покупка полной версии производится через самые надёжные интернет-магазины. Возможна доставка на CD по всей России.
Очень понятная и удобная программа для создания визиток. До этого пробовал разные способы дизайна визитных карточек и бейджей, но было либо слишком сложно, либо мало возможностей. А вот "Мастер Визиток" - именно то, что мне нужно!
Михаил Морозов, г. Москва
Прекрасная программа! Действительно позволяет создать красивую визитку за пару минут. Секрет успеха - создавать свои варианты визиток на базе имеющихся шаблонов. Отдельное спасибо за быструю техническую поддержку.
Наталья Метельская, г. Екатеринбург
Часто завязываете деловые знакомства? Обзаведитесь стопкой визитных карт, которые помогут новым знакомым быстро вас найти. Если же вам кажется, что самостоятельно создать визитку сложно - то вы очень сильно ошибаетесь. Ведь макет карточки можно разработать даже в стандартных приложениях ПК. В статье мы рассмотрим, как создать визитку в ворде, а также расскажем о программе, предназначенной специально для разработки визитных карт.
Делаем простую визитку в Word
Разработать визитку в классическом текстовом редакторе достаточно просто. Прежде всего вам следует создать новый текстовый документ. Далее на листе нарисуйте таблицу с двумя столбцами и пятью строками. Полностью выделите её, а затем щелкните правой кнопкой и перейдите к настройке свойств. В появившемся меню вы сможете отрегулировать ширину и высоту карточек. Обратите внимание, размер стандартной визитки составляет 9х5 см. Расчертите лист в редакторе и заполните карточку необходимой личной информацией.

Настроим лист в Word
Однако умопомрачительных результатов от работы ждать не стоит, так как в Word вы сможете подготовить только самые элементарные визитки. Если же вы хотите выделиться и изобрести что-то оригинальное, то необходимо использовать специальный софт.

Заполним визитку личной информацией
Вы узнали о том, как сделать визитку в ворде. Теперь мы предлагаем познакомиться с функционалом «Мастера Визиток». Это , которую стоит использовать в случае, если возможностей Microsoft Word окажется недостаточно.
Шаг 1: Создание макета карты в «Мастере Визиток»
Сразу же при запуске «Мастер Визиток» предложит выбрать тип карты. Вы легко сможете создать визитную, контактную или корпоративную карту, а также разработать бейджи. После вам нужно настроить . Сделать это намного проще, чем в Word: достаточно выбрать один из вариантов, представленных в программе, и загрузить его.


Укажем контактную информацию
Шаг 2: Использование готовых шаблонов визиток
В «Мастере Визиток» вы можете разработать дизайн для карт самостоятельно, продумав всю композицию визиток от начала и до самого конца. Но можно этого не делать и воспользоваться шаблоном из коллекции программы. В каталогах вы найдете свыше 360 заготовок карт, которые можно загрузить в рабочую область и подстроить под свои нужды. Все макеты разбиты на тематики, поэтому найти подходящий вариант не составит труда.

Выберем визитку из каталога
Шаг 3: Настройка всех элементов и украшение визитки
Редактор позволяет настраивать абсолютно все элементы, которые присутствуют на визитной карте. Например, сразу же вы можете заменить фон. Им может стать цвет, градиент, текстура или изображение из каталога программы или вашего компьютера.

В программе можно изменить фон визитки
После отформатируйте текст, подобрав оптимальный тип, цвет и размер шрифта. При желании поверните ту или иную надпись, добавьте для неё контур.

Найтроим вид шрифта
Отличным украшением для карт станет клипарт из коллекций софта. Аналогично вы можете загрузить поверх визитки логотип фирмы, представителем которой вы являетесь.

Украсим визитку с помощью клипарта
Заключение
Теперь вы знаете, как сделать визитку в ворде и в программе «Мастер Визиток». Что выбрать - решать вам. Однако не забывайте, что софт освободит вас от необходимости высчитывать размеры визитки, а также значительно упростит разработку дизайна для карточки. можно осуществить со специальной страницы нашего сайта.
Скачайте программу "Мастер Визиток" прямо сейчас!
Трудно себе представить человека, который по роду своей деятельности в современном мире смог бы обходиться без визитной карточки, или визитки. Это и понятно. На ней указана вся необходимая информация о ее владельце, включая контакты. Но для создания качественной визитки нужно профессиональное программное обеспечение и оборудование. Что делать, если передать информацию нужно очень срочно? Попробуем рассмотреть вопрос, как сделать визитки в «Ворде» (Microsoft Office Word).
Возможности MS Word
Программу Word многие пользователи явно недооценивают, поскольку этот пакет является не только текстовым редактором, хотя изначально рассчитан именно на работу с текстом. Приложение одинаково хорошо справляется с графикой, таблицами, математическими формулами, диаграммами, звуком и т.д. Так что сделать визитку в «Ворде» на скорую руку проще простого.
Возможные варианты
Если рассматривать возможности офисного приложения MS Word в плане быстрого создания визитных карточек, среди самых простых - использование готовых шаблонов.
Рисование представляет собой достаточно трудоемкий процесс. Надо будет вставлять или рисовать прямоугольники, а только потом вписывать в них текст и помещать графику. Это занимает много времени, так что на данном варианте мы останавливаться не будем.
Почему-то многие считают, что простейшим решением вопроса о том, как сделать визитки в «Ворде», является вставка таблиц. С этим можно не согласиться, ведь здесь есть свои нюансы, связанные с указанием отступов, форматированием самой таблицы и текста, копированием и вставкой конечного материала и т.д. Куда проще визитка в «Ворде» создается при помощи уже имеющихся шаблонов.
Использование шаблонов
Практически в любой версии программы MS Word можно найти специальные готовые решения по созданию того или иного текстового документа, даже содержащего графику. Визитки в этом отношении исключением не являются. При таком подходе пользователю не придется тратить время на создание и корректирование текста и графики. К тому же стандартный размер визитной карточки составляет 5 х 9 см. Сам шаблон такой размер и предусматривает изначально.
Необходимо зайти в меню «Файл», затем - «Создать», и выбрать в списке доступных шаблонов «Визитки». Если установлена версия программы выше Word 2010, такая вкладка может в списке и не присутствовать. Тогда нужно в поле поиска на сайте Office.com ввести слово «визитка» или «визитки». Далее необходимо выбрать нужный шаблон и просто нажать кнопку «Загрузить». Все. Создание визитки завершено. Теперь можно редактировать данные, находящиеся в ячейках.

Кстати сказать, подобное решение вопроса о том, как сделать визитки в «Ворде», примечательно не только простотой. А все потому, что при редактировании текста в одной ячейке он автоматически изменяется во всех остальных. А это, в свою очередь, избавляет пользователя от утомительного процесса копирования содержимого и его последующей вставки во все остальные поля.
Визитки из таблицы
Многие отдают предпочтение использованию таблиц, считая, что в этом случае можно оформить визитку по своему вкусу. Но процесс будет более сложным. Несколько слов о том, как сделать визитки в «Ворде» с помощью таблицы.
Для начала в меню «Разметка страницы» необходимо установить поля. Значение для каждого поля должно соответствовать 0,5 дюйма, или 1,27 см. После этого из меню «Вставка» выбирается команда «Таблица» и указывается размер (2 х 5 ячеек).

Затем выделяем таблицу полностью (например, Ctrl+A для всего документа) и правой кнопкой вызываем меню «Свойства таблицы».

На вкладке «Строка» ставим галочки напротив параметров «Высота» и «Ширина» и устанавливаем соответствующие значения в 5 и 9 см. Справа имеется окошко режима. В нем указывается значение «Точно». Теперь во вкладке «Ячейка» после нажатия кнопки «Параметры» выставляем все значения, равные нулю.
Теперь можно приступать к заполнению ячеек текстом, добавлять графические объекты, изменять цвет шрифта, заливку и многое другое. Тут, как говорится, на что фантазии хватит. Когда работа закончена, необходимо скопировать содержимое основной ячейки (готовой визитки), а затем просто вставить во все остальные. При желании можно убрать сетку таблицы, используя для этого меню «Границы и заливка».
Итог
Как видим, решение проблемы с тем, как создать визитку в «Ворде», является достаточно простым. Естественно, до профессионального уровня очень далеко, да и обмениваться такими распечатками на высшем уровне смысла не имеет. Профессиональные визитки создаются с помощью совершенно других программ, оборудования, оформления и бумаги. Часто встречается теснение, чего в «Ворде» не сделаешь.
В принципе, описанные в статье визитки годятся для быстрой передачи информации, скажем, от настройщика компьютеров клиентам, а также могут использоваться в качестве шаблона для предоставления в фирму или типографию, которая занимается созданием и печатью визитных карточек на профессиональном уровне.
Визитка является одним из самых удобных и быстрых способов распространения контактной информации о вашей компании и предоставляемых услугах. Ее можно распространять среди потенциальных клиентов на общественных мероприятиях, вручать при личной встрече, обмениваться с деловыми партнерами. Рассмотрим, как сделать визитки самому на компьютере и подготовить их для печати в типографии/дома. <.p>
Делаем визитку в Ворде: пошаговая инструкция
Шаг 1.
Скачать и установить на компьютер Microsoft Word. Или активировать через интернет/телефон предустановленную в операционной системе версию. Нажать на «Создать» и «Новый документ».
Шаг 2.
Перейти на вкладку «Разметка страницы», выбрать в категории «Поля» - «Узкие».
Шаг 3.
Перейти на вкладку «Вставка», выбрать «Таблица», размер – две ячейки по ширине, и пять по высоте. Данный размер обусловлен тем, что стандартным форматом визитки в России считает 90×50 мм, в лист А4 можно разместить как раз 10 карточек.
Шаг 4.
Изменить свойства таблицы. Перейдите в одноименное окно, далее на вкладке «Строка» измените режим на «Точно», высоту на 5 см., ширину на 9 см (под описанные выше стандартные размеры российских визиток). На вкладке «Ячейка» для всех пунктов поставить значение «0».

Щелкните правой кнопкой мыши по таблице, и выберите пункт – «Стили оформления границ», выберите новый цвет, и примените его для визитки (щелкнуть пером по линии).

Шаг 5.
Вставить в визитку изображение. Нажмите «Вставка», и «Рисунки», найдите и добавьте изображение в пустое поле таблицы. Измените размер картинки и переместите ее в нужно место на карточке. На вкладке «Обтекание текстом» выберите режим отображение надписи на визитки.

Шаг 6.
Набрать текст. Наберите текст, измените его шрифт, цвет, размер, через параметры абзаца измените отступы.

Шаг 7.
Выделите содержимое ячейки, и скопируйте его во все остальные (правая кнопка мыши – «Копировать», так же правая в пустой ячейке – «Вставить»).

Шаг 8.
Как сделать визитку быстрее и без Microsoft Word
Чтобы сделать карточку без использования Microsoft Word, скачайте и установите на компьютер конструктор визиток. Представленная программа предлагает вам следующие преимущества по созданию карточек на компьютере:
✔ Готовые шаблоны. Не надо самостоятельно выставлять размеры, параметры для печати устанавливаются автоматически.
✔ Множество новых элементов дизайна.
✔ Доступность для пользователя, в отличии от Word, конструктор не надо дополнительно активировать через интернет или телефон. Это компактная утилита, отличающаяся малым размером и быстродействием.
✔Быстрота. Создание визитки в конструкторе занимает всего несколько минут, тогда как в Ворде эта операция может затянуться на часы.
Хотите узнать подробнее? Ознакомьтесь с пошаговой инструкцией:

Очевидно, что при сравнении инструкции, как сделать визитку в Ворде, и способов, как сделать карточку в конструкторе, последний вариант представляется гораздо предпочтительнее. Запустите программу, и выберите из категорий (универсальные, детские, развлечения, и др.) готовых шаблонов нужное вам решение.

Нажмите «Файл» – «Создать». Вы создадите новый документ из шаблона визитной карточки. Это позволит вам сделать визитную карточку быстро и профессионально.
Найдите шаблоны визитных карточек. В новом окне создания документа в строке поиска введите «визитная карточка» (business card). Отобразится список бесплатных шаблонов, которые можно использовать для создания визитных карточек. Существуют шаблоны для создания горизонтальных и вертикальных карт.
Выберите шаблон, который вы хотите использовать. Вы можете изменить любой элемент шаблона, включая цвет, изображения, шрифт и макет. Выберите шаблон, который наиболее близко соответствует представляемому вами образу визитной карточки. Нажмите «Создать» или «Скачать», чтобы открыть шаблон в Word.
Введите необходимую информацию в первой карте. Если вы используете Office 2010 или более позднюю версию (и шаблон был разработан в 2010 году или позже), введенная вами информация автоматически отобразится на всех визитных карточках, расположенных на странице. Поэтому необходимо ввести информацию только в одной карте. Если шаблон не поддерживает автоматический ввод информации для всех карт, вам придется вводить данные в каждую карту вручную.
Измените формат любого элемента визитки. Вы можете менять шрифт, его размер и цвет и многое другое (делать все то, что вы делаете при форматировании текста).
- Так как это визитная карточка, выберите шрифт, который будет удобно читать.
Поменяйте логотип (если необходимо). Если шаблон визитной карточки имеет логотип, щелкните по нему, чтобы заменить его вашим логотипом. Измените размеры вашего логотипа, чтобы он вписался в размеры визитной карточки; убедитесь, что при изменении размера логотип не стал выглядеть хуже.
Просмотрите введенную информацию. Убедитесь, что на визитных карточках нет опечаток или других ошибок. По вашей визитной карточке люди будут создавать о вас первое впечатление, поэтому не портите его ошибками и опечатками.
Распечатайте визитки. Если вы собираетесь делать это в домашних условиях, вам понадобится высококачественная бумага. Выберите бумагу белого или кремового цвета и не забудьте про глянцевую бумагу – хотя большинство визиток печатаются на обычной бумаге, некоторые люди предпочитают глянцевые визитные карточки. Если вы собираетесь печать визитки в типографии, сохраните созданный шаблон и отнесите его в типографию.
- При покупке бумаги убедитесь, что ваш домашний принтер сможет работать с ней. Для этого в документации к принтеру или на сайте его производителя найдите подробную информацию о типах бумаги, с которыми работает ваша модель принтера.
Используйте острый режущий инструмент, чтобы разрезать распечатанные визитки. На каждом листе, как правило, расположено по 10 визиток. Не используйте ножницы и другие инструменты, которые не позволят вам создать ровную линию среза. Воспользуйтесь гильотиной для резки бумаги или специальным резаком для бумаги. Сотрудники типографии могут разрезать распечатанные вами визитки (или вы можете сделать это сами непосредственно в типографии).
- Стандартный размер визитной карточки составляет 9х5 см (или 5х9 см в случае вертикальных визиток).