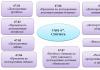Можно ли установить навител на андроид. Навител Навигатор. Детальный обзор
Выбираем Обновлять SPEEDCAM - Off . Закрываем Навител.
Установка пакета:
1. Скачиваем , . Извлекаем из архивов.
Важно! Если у вас устройство на Android 4.4 и выше, и вы копируете файлы на внешнюю microSd карту, то папка NavitelContent находится по следующему пути Android\data\com.navitel\files\NavitelContent
и все файлы нужно копировать именно в неё. В корень карты \NavitelContent
копировать НЕЛЬЗЯ!
2. Копируем в папку /NavitelContent/Skins/ скачанный скин New_Navitel_*.ns2.
3. Копируем в папку /NavitelContent/Voices/ скачанный голосовой пакет. Целиком целую папку. Например: 0419~New_Tanya.
4. Удаляем все файлы speedcam из папки /NavitelContent/SpeedCams/ и копируем в неё скачанный файл Speedcam_For_New_Navitel_*.txt.
5. Копируем в папку NaviTelContent/Maps ваши карты.
6. Запускаем программу и переходим в Настройки.
Обязательные настройки Навител для New Navitel. На скриншотах выделено красным.
1. Заходим в Меню - Настройки - Интерфейс. Выбираем скин New_Navitel_*.ns2.2. Заходим в Меню - Настройки - Региональные настройки. Выбираем голосовой пакет для New Navitel. Например: New_Tanya.
3. Заходим в Меню - Настройки - Предупреждения. Выставляем:
SPEEDCAM:
Звуковое оповещение - On
4. Проверяем в Меню - Настройки - OnLine Сервисы.
Обновлять SPEEDCAM - Off .
Мои личные настройки Навител. На скриншотах выделено зеленым.
1. Меню - Настройки - Карта.Используемые масштабы - 20м-300м.
Названия точек POI отображается в масштабах от 20 метров и ниже, поэтому во время остановки, Навител отобразит карту в масштабе 20 метров, и точки POI будут с названиями.
Точки Speedcam на карте отображаются только в масштабах до 300м. И если во время движения с большой скоростью, например по трассе, Навител отобразить карту в масштабе 500м, 800м и т.д., то ваши точки speedcam пропадут с карты. Поэтому в моих настройках стоит предел до 300м. и точки Speedcam всегда видны.
Предпочтительный масштаб - 50м.
Показывать 3D модели от - 80м.
Здания в 3D отображаются в масштабе до 120м включительно. Поэтому, если выставить отображение зданий до 80 метров, то в следующем масштабе 120м здания будут плоскими и становится наглядно видно то, что при следующем изменении масштаба до 200м, зданий на карте уже не будет. И второе, нет мешанины 3D зданий на карте в масштабе 120м.
Наклон карты.
Выставляется так, чтобы горизонт или крыши домов по возможности были ближе к верхнему краю экрана.
2. Меню - Настройки - Навигация.
Притягивание: Не далее 20 м.
Для того, что бы ваше местоположение не прыгало по карте при отсутствии дороги.
Перепрокладка маршрута на: 50 м.
3. Меню - Настройки - Интерфейс.
Скин: New_Navitel_*.ns2
Выбран всегда Дневной скин.
4. Меню - Настройки - Фильтрация POI.
Включено всё по умолчанию.
5. Меню - Настройки - Online сервисы.
Только Обновлять SPEEDCAM - Off.
6. Меню - Настройки - Предупреждения.
Ограничение скорости:
Звуковое оповещение - On
Голосовое оповещение - При превышении на 20 км/ч.
Визуальное оповещение - Оповещать всегда.
Так как нарушения скоростного режима в России начинаются только при превышении скорости на 20 км/ч., выбрано значение Голосовое оповещение "При превышении на 20 км/ч", однако всегда можно посмотреть скорость на текущем участке дороги на экране, так как визуальное отображение выбрано "Всегда".
SPEEDCAM:
Звуковое оповещение - On
Голосовое оповещение - Оповещать всегда.
Визуальное оповещение - Оповещать всегда.
Это обязательные настройки.
Показывать полосы движения - Off
Доверять этим знакам нельзя ни в коем случае. Точность этих знаков 50/50. А также, если активны, убирают с экрана предупреждения точек спидкам.
Выбор типов SPEEDCAM: Лежачий полицейский - Off, остальные - On
Предупреждений этих точек очень много, только отвлекают.
7. Меню - Настройки - Региональные настройки.
Голос: любой для New Navitel.
Координаты: ddd.ddddd°
Формат как в файле speedcam.txt, также этот формат используется на различных сайтах.
8. Меню - Настройки - Система.
Фоновый режим - Не выключать при наличии маршрута.
Если использовать Навител на телефоне, то во время звонка отключается GPS и ведение по маршруту останавливается. После вашего окончания разговора, для повторного определения координат требуется некоторое время, а за это время можно проехать нужный поворот. Чтобы при ведении по маршруту этого не происходило, выставлено значение "Не выключать при наличии маршрута".
Не запрашивать подтверждение выхода - On.
Все остальные настройки установлены по умолчанию.
Многие уже установили себе Навител навигатор для android. Теперь осталось разобраться в его работе и функциях. О том, как пользоваться навигатором Навител, расскажет наша статья.
Определение местоположения и прокладка маршрута
- Карты для навигатора Навител можно загрузить с Интернета. Для начала необходимо активировать GPS на телефоне. Для обновления пробок через Интернет нужно выбрать подходящий вариант:
- разрешить всегда;
- разрешить;
- запретить;
- Теперь находим спутники. Нажимаем на зеленый значок «спутниковая тарелка». Откроется меню: выключить GPS, спутники, настройки, отмена. Тут жмем «спутники». После нахождения необходимого количества спутников, нужно нажать кнопку «Назад» для перехода на главную страницу. Сейчас программа автоматически определяет Ваше местоположение;
- Далее нажимаем кнопку «Меню», где видим такие предложения: по адресу, ближайшие на карте, путевые точки, история, любимые, по координатам, навител sms. Выбираем «По адресу».
- Теперь выбираем улицу и номер дома, к которому хотите попасть.
- Далее нажимаем кнопку с надписью «Поехать». Программа сразу прокладывает маршрут, конечный пункт которого отмечен флажком.
Путевые точки и корректировка маршрута
Когда Вам нужно заехать в место, которое не попало в проложенный маршрут, то необходимо:
- Передвинуть карту на нужное место.
- Теперь нужно увеличить масштаб и нажать пальцем или стилусом на этот город.
- Сохранить точку и задать ей имя.
- Затем жмем на кнопку «Найти», потом на кнопку «Путевые точки».
- Тут нужно найти и выбрать наш город, после чего появится меню. В этом меню нажимаем на кнопку «Показать на карте».
- Сверху экрана нажимаем кнопку «Заехать».
Любую поправку маршрута нужно сохранять, нажав на кнопку «Экспорт».
Персональные настройки
Для того чтобы настроить навигатор «под себя», необходимо войти в «Меню», которое расположено справа снизу экрана. Далее нужно выбрать «Настройки». В «Настройках» есть 6 пунктов. Мы рассмотрим 3 основные:
- Первая вкладку - это «Карта». Тут есть 2 варианта отображения: «вращать по движению» и «север сверху»»
- Вторая вкладка - это «Навигация». Тут можно выбрать «вид транспорта», «маршрут» (можно выбрать «по прямой» или «по дорогам» и «короткий» или «быстрый»). Во «введении» можно выставить «чувствительность ухода с маршрута» и «предупреждение о маневре».
- Третья вкладка - это «Устройство». Тут Вы можете настроить звук, питание и часы.
Теперь Вы знаете, как использовать Навител. Навигатор 5.0 станет вашим незаменимым помощником в пути.
Современные гаджеты получили широкое распространение в автомобилестроении. Большинство водителей не представляют свою жизнь без электронных помощников, позволяющих организовать комфортную, а отчасти и культурную, составляющие.
Основные компоненты программной оболочки
Решая нелегкую задачу, как настроить навигатор Навител , следует ознакомиться с основными окнами, которых в программе несколько:
- Карта.
- Датчики.
- Спутники.
- Погода.
- Главное меню.
Клавиша основного меню, находящаяся в левом нижнем углу дисплея, демонстрирует такие основные пункты:
- Найти.
- Маршрут.
- Мой Навител.
- Настройки.
Практичность на первый план: как настроить навигатор от компании Навител максимально комфортно для восприятия
На основном окне «Карта» осуществляются манипуляции над траекторией маршрута. Также возможно осуществить быструю наладку под собственные нужды. Нажав в левом верхнем углу на пиктограмму «Компас», пользователю предоставляется возможность редактирования самых основных настроек:
- Способ вращения карты. Предлагается в двух вариациях: по направлению движения или в статичном режиме. Последний подразумевает трансляцию карты всегда на «Север». Рекомендуется устанавливать первый режим для упрощения процесса ориентирования в незнакомом месте.
- Вид. Возможен в двух проекциях: 2D и 3D. Значительно легче воспринимается объемная картинка. К тому же структура зданий в режиме 3D соответствует реальным.
- Вариант подсвечивания карты. Имеется три режима: дневной, ночной и автоматический. Последний производит корректировку на основе показаний часового пояса.
«Датчики» - вторая наиболее часто используемая страница. Нажав на одно из девяти представляющих окно полей, можно вызвать текущие настройки. С помощью несложных манипуляций настраиваются самые необходимые показания поездки, к которым можно отнести:
- Скорость.
- Максимальная скорость.
- Время поездки, остановки, общее.
- Одометр.
- Длительность текущего пути.
- Средняя скорость на участке.
Перед тем, как настроить необходимые параметры навигатора Навител, следует позаботиться о хорошем уровне сигнала. Стабилизировать связь со спутником поможет соответствующее окно, которое можно вызвать с помощью пиктограммы на основной панели. Для надежной передачи данных следует выбирать устройства, подсвеченные зеленым цветом.
Пункт «Настройки»: разбираемся по порядку
Вышеописанные способы позволяют произвести юстировку на скорую руку, прямо перед красным сигналом светофора. Еще один немаловажный для водителя раздел основного меню – это «Настройки».
Подкласс «Карта» предоставляет такие возможности:
- Автоматическое масштабирование. Позволяет задать диапазон изменения величины приближения или фиксированное значение. Наиболее удобно использовать регламентированный промежуток.
- Визуальные эффекты. Сглаживание геометрических объектов и плавное масштабирование делают картину приятной для восприятия человеческим глазом. Границу уровня зума, при котором начинают появляться 3D объекты, необходимо устанавливать ближе к концу диапазона (примерно на 80%).
- Наклон карты. Наиболее гармонично картинка воспринимается при уровне показателя ближе к 60%.
- Автовозврат. Определяется величина времени, по истечении которого осуществляется возврат к главному окну – «Карта».
Не менее важным подразделом является «Навигация». Этот пункт позволяет осуществлять такие манипуляции:
- Выбирать вид транспорта, на котором установлен электронный помощник. Это оптимизирует скорость работы устройства.
- Прокладывать маршрут в зависимости от нужд. Наиболее часто используется позиция «По дорогам».
- Выбирать путь, исключающий грунтовые дороги, платные пути и развороты.
- Предупреждать о маневре через требуемое время.
- Настраивать чувствительность ухода с установленного маршрута.
- Параметризовать функцию «Притягивание», которая осуществляет привязку к наиболее близкой дороге.
Дополнительные сервисы
Зная, как настроить появление дополнительных пиктограмм на дисплее навигатора от Навител, можно существенно улучшить восприятие транслируемой информации. В разделе «Фильтрация POI» можно регулировать величину zoom, при которой видны значки различных зданий инфраструктуры и сопровождающие их надписи.
Очень полезной функцией является сервис «Пробки». Переведя параметр учета «тесных» дорожных условий в положение «On», можно исключить вероятность появления пробок на проектируемом маршруте. Кроме того, следует включить возможность трансляции текущей загруженности дорог на основной карте.
Приложения «Навител. SMS» и «Навител-Друзья» помогут общаться между друзьями и обмениваться координатами в «глухой» пробке непосредственно через навигатор. Для быстрого доступа с верхней панели главного окна, необходимо предварительно активировать услуги через пункт в настройках «Онлайн сервисы».
Большое количество нюансов в настройках программы способны завести в заблуждение неопытного «юзера». Однако, вышеописанный процесс настройки способен прояснить последовательность наладки самых необходимых функций.
Часто водители интересуются, как пользоваться и настроить навигатор Navitel. Еще пару десятилетий назад люди не знали ничего о таком приспособлении, как навигатор. Этот прибор, появившись не так уж и давно, быстро стал обыденным. Сейчас, без навигационного оборудования сложно представить себе современный автомобиль. Также сказываются нововведения в законодательстве. Например, с июня 2016 года выплаты по ОСАГО свыше 50000 рублей будут производиться только при наличии навигатора. Поэтому, любому автолюбителю просто необходимо уметь пользоваться данными приборами.

Особенности
Как пользоваться и настроить навигатор Navitel? Для этого, необходимо знать основные особенности этого оборудования. Для полноценной работы необходимо наличие на связи 4 спутников. В таком случае, навигатор может определить точное местонахождение автомобиля. Если количество сигналов меньше, то прибор выдаст на мониторе сообщение «недостаточно данных». Обычно это происходит на подземных парковках и остановке вплотную к высотному зданию.
Для большего удобства все модели таких навигаторов оснащены всплывающими подсказками. Это позволяет быстро выставлять необходимые параметры. Также имеется функция голосового сопровождения. При этом, можно выбрать наиболее подходящий вариант голоса: мужской или женский. Все модели поддерживают 2D и 3D графику карт. Для учета пробок необходимо настроить подключение к интернету. Для этого, можно воспользоваться встроенным модемом или Wi-Fi сетью.
Установка . При установке следите, чтобы на экран дисплея не попадали солнечные лучи, это может вызвать ускоренный выход его из строя. Также учтите, что антенна не должна прикрываться экранирующими предметами. К таким относят металлические листы, фольгу. Современные навигаторы имеют способы защиты от этого, но все же сбои будут. Учитывайте длину провода для зарядки. Обычно она подключается к прикуривателю. Провод не должен быть натянут как струна. Но, и большое количество, свободно лежащей проводки, не желательно.

Настройка
Никаких особых настроек не требуется. Самым сложным действием будет прокладка маршрута. Производится она в следующем порядке:
- Включаем навигатор, если используется программное обеспечение на другом устройстве, то просто открываем программу;
- Появляется сообщение «для обновления пробок связаться с интернетом?». Здесь выбираем «разрешить», если вам это интересно. Или «запретить» в случае, когда вас пробки не интересуют;
- Смотрим на значок, показывающий спутники. Он должен быть зеленым, что означает устойчивую связь с необходимым количеством спутников. Горящий желтым знак сообщает о проблемах со связью. Нажимаем на значок (в виде тарелки) и из выпадающего меню выбираем вариант – спутники. Ждем несколько минут, и после подтверждения информации, возвращаемся в главное меню;
- Как только программа определит ваше положение, можно переходить к прокладке маршрута. Для этого нажимаем на меню, и выбираем пункт « по адресу». На экране вы увидите адрес вашего местоположения;
- Указываем адрес конечной точки маршрута. Если это место находится в одном с вами городе, то достаточно указать улицу и номер дома. В других случаях, понадобится вносить подробную информацию, включая страну. Но, это несложно, выплывающие подсказки значительно ускоряют процесс. В результате, вы увидите на дисплее маршрут, конечная точка будет указана флажком;
- При необходимости заехать куда-либо попутно, достаточно указать это место на карте. Или войти в подменю «заехать», и найти там интересующую вас точку. Навигатор сам проложит маршрут с учетом этой точки. Не забудьте сохранить эти новые данные, для этого необходимо нажать кнопку «экспортировать».

Это основные настройки, которые требуются для работы прибора. Помимо этого, существуют еще и дополнительные. Они не обязательные, но значительно облегчают работу с навигатором. Наиболее популярны следующие примочки:
- Вращение карты. С помощью этой функции вы всегда можете настроить карту, чтобы север всегда был наверху, или карта поворачивалась согласно вашему движению. Последняя функция наиболее удобна при использовании 3D режима;
- Вы можете без проблем выбрать вид транспорта и особенности маршрута. Здесь можно подобрать вариант маршрута по протяженности, включить предупреждение об отклонении от проложенного пути;
- Во вкладке «дополнительные настройки» вы можете настроить формат времени, показ даты. Также здесь можно отключить или включить звук.