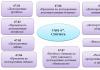Пиксельные рисунки в paint. Программы для создания пиксель-артов
Джеймс Май - aka Smudgethis - разработал этот стиль в 2011 году для музыкального видео для дабстеп-рок-акта. Первый хит Nero"s, Me & You - где он создал анимацию, чтобы показать старую игру с участием Nero"s два участника. Игра была 2D-платформером с ритмикой с 16-битной графикой, подобной Double Dragon, но намного превосходящей 8-битные игры ретро-классики, такие как Super Mario Bros.
Чтобы создать этот стиль, персонажи все равно должны быть блочными, но более сложными, чем старые игры. И хотя вам нужно использовать ограниченную цветовую палитру для достижения внешнего вида, помните, что в этих играх по-прежнему было 65 536 цветов.
Здесь Джеймс показывает вам, как создать персонаж на основе фотографии, используя простую цветовую палитру и инструмент «Карандаш».
Как и руководство по анимации, вам также понадобится фотография человека. Джеймс использовал фотографию панка, которая включена в файлы проекта этого учебника.
После завершения ознакомьтесь с этим 16-разрядным учебником анимации After Effects, где Джеймс покажет вам, как взять этого персонажа в AE, оживить его и применить эффекты ретро-игры.
Шаг 1
Откройте Руководство по анимации (16 бит) .psd и 18888111.jpg (или фото по вашему выбору) для использования в качестве основы для персонажа. Полноформатная фотография профиля будет работать лучше всего и поможет с получением цветовых палитр и стилей для вашей 16-битной фигуры.В руководстве по анимации есть несколько поз по отдельным слоям. Выберите тот, который наилучшим образом соответствует позе на вашей фотографии - поскольку у нас нет ног в кадре, я пошел на стандартную позу на уровне 1.

Шаг 2
Используя инструмент Rectangular Marquee (M), выберите головку с вашей фотографии и копию (Cmd /Ctrl + C) и вставьте ее (Cmd /Ctrl + V) в Руководство по анимации (16 бит) .psd.Масштабируйте изображение, чтобы оно соответствовало, пропорционально. Вы заметите, что по мере того, как размеры PSD очень малы, изображение мгновенно начнет рисовать пиксель.

Шаг 3
Создайте новый слой и нарисуйте контур одним пиксельным черным карандашом (B), используя предоставленную в нем руководство по анимации и фотографию в качестве основы. \ пПоставляемый гид помогает развить ряд персонажей из более крупных фигур босса или более тонких женских. Это приблизительное руководство для компоновки и анимации моих персонажей пиксельных произведений.

Шаг 4
Используя инструмент Eyedropper (I), проведите образец самой темной области тона кожи на фотографии и создайте маленький квадрат цвета. Сделайте это еще три раза, чтобы создать четырехцветную палитру тон кожи.Создайте еще один слой под контурным слоем и с помощью однопиксельной кисти и четырехцветной цветовой палитры затенйте изображение (опять же, используя фотографию как ваш гид). \ п
Лучше всего хранить все элементы вашего произведения искусства или разные слои, поскольку это позволяет легко повторно использовать их на других фигурах. Это особенно полезно для «baddies», поскольку большинство 16-битных игр используют очень похожие цифры. Например, у одного бадди может быть красная рубашка и нож, в то время как более поздняя идентична, кроме синей рубашки и пистолета.

Шаг 5
Повторите этот процесс для других частей фигуры, затеняя ткань в соответствии с другими элементами в исходной фотографии. Не забудьте продолжить выборку с помощью инструмента «Пипетка», чтобы сначала создать палитры цветов, поскольку это обеспечивает согласованный набор цветов, который отлично выглядит и подходит к относительно ограниченной цветовой палитре 16-разрядных игр.
Шаг 6
Добавьте данные, чтобы улучшить ваши характер с оттенками, татуировками, серьгой и т. п. Поужинайте здесь, и подумайте о том, как вы хотите, чтобы ваш персонаж появился в игровой среде. Возможно, они могут использовать топор или иметь роботизированную руку?
Шаг 7
Чтобы оживить ваш персонаж, повторите предыдущие этапы используя другие пять слоев руководства по анимации. Этот процесс может занять некоторое время, чтобы освоить и создать бесшовные результаты, но можно выполнить короткие сокращения путем повторного использования элементов из предыдущих кадров. Например, в этой шестикадровой последовательности голова остается неизменной.
Шаг 8
Чтобы проверить последовательность анимации в порядке, откройте панель анимации в Photoshop и убедитесь, что в данный момент только первый кадр анимации. Вы можете добавить новые кадры и включить и выключить слои, чтобы сделать свою анимацию, но самым быстрым способом является использование команды «Сделать кадры из слоев» в всплывающем меню панели (вверху справа).Первый кадр - пустой фон, поэтому выберите его и нажмите на значок корзины панели (внизу), чтобы удалить его.

Pixel Art (Пиксель Арт) – переводиться с английского как пиксельное искусство. Пиксель (pixel) в свою очередь это наименьший графический элемент цифрового изображения.
Таким образом Пиксель Арт это буквально означает искусство рисовать пикселями.
Сразу для наглядности посмотрим вот этот пример:
Owlboy (pixel art game)
Примерно так выглядят игры с графикой в стиле Пиксель Арт.
Очень часто такую графику используют в инди-играх так-как они имеет очень узнаваемый компьютерный игровой стиль.
Однако Pixel Art это не только графика, спрайты и картинки для игр, это целое направление цифрового и графического искусства.
С помощью пиксель арта рисуются красивые картины:
![]()
Вы ни с чем не спутайте этот ретро стиль графики
Некоторые картины в этом стиле вполне достойны занять место на вашем рабочем столе.![]()
Есть и очень крутые художники кто работает в этом стиле.
![]()
Посмотрите на эту картинку. Каждый пиксель тут прорисовывался отдельно и вручную. Это словно складывание мозаики как делали раньше, да и делают сейчас.
Если мы увеличим эту картинку, то можно видеть как всё сделано вблизи:
![]()
Уникальной стиль пиксель арта в том, что есть довольно чёткие переходы цветов и нет сглаживания. Для примера возьмём другую работу в цифровой графике довольно среднего уровня, посмотрите вот этот рисунок девушки в очках (18+) в блоге www.econdude.pw.
Это рисунок компьютерной мышкой в программе SAI2.0.
Однако, если вы приблизите эту картинку, то вы видите сглаживание:
![]()
Тут нет чётких переходов цветов и оттенков, а вот в пиксель арте переходы чёткие.
Для примера посмотрите как можно делать переходы между цветами в пиксель арте:
![]()
Это приближенное изображение, если его посмотреть издалека с большим разрешением, то переход цветов будет довольно плавным, однако тут видна четкость и системность стиля.
Вот еще один пример, это довольно классический рисунок в стиле пикель арт:
![]()
http://www.gamer.ru/everything/pixel-art-dlya-nachinayuschih
При приближении картинки не кажутся очень красивыми, однако если посмотреть на пиксельарт издалека, с большим разрешением, то это может выглядеть чудесно.
![]()
Представляете какую огромную работу проделывают такие художники?
Иногда говорят что Пиксель Арт делают так-как это дешевле, мол у инди-разработчиков просто нет ресурсов для создания современной 3D графики, поэтому они используют самое просто что только можно придумать, рисуя в базовых графических редакторах пикселями.
Однако, любой кто хоть что-то рисовал в стиле Пиксель Арт вам скажет, что это чуть-ли не самый затратный в плане ресурсов (времени в первую очередь) стиль графики.
Анимация в стиле Пиксель Арт так и вообще адский труд.
![]()
http://www.dinofarmgames.com/a-pixel-artist-renounces-pixel-art/
Поэтому это еще надо доказать, что Pixel Art это “ленивый стиль”, я бы даже сказал что наоборот, это не самый НЕ ленивый стиль графики.
Однако, научиться рисовать что-то простое в стиле Pixel Art может каждый, и вам не понадобятся никакие специальные программы, достаточно простого графического редактора.
Если вы хотите научиться рисовать в этом стиле, вам, как и в любом другом случае, нужно много практики, а начать вы можете например со статей на Хабре: Курс пиксель-арта
Там-же вы найдёте основные принципы пиксель арта.
Вот один из примеров как рисуют пиксель арт (ускоренное видео – speed drawing) на уровне новичка, научиться рисовать так можно буквально за неделю:
Пиксельарт:: рисование космического корабля
Иногда в данном стиле делают какие-то совсем сумасшедшие рисунки, даже не верится что это нарисовал человек и хочется узнать сколько времени на это потрачено. Пример:
![]()
https://www.youtube.com/watch?v=vChMzRnw-Hc
Видите эту картинку Сары Кэрриган из StarCraft? Что это такое по вашему и как это сделано?
Это человек построил из блоков в игре minecraftб, работа заняла 23 недели.
![]()
В приближении видно что всё это отдельные блоки
Формально это уже не пиксель арт, а даже “майнкрафт блок арт”, но суть стиля остаётся прежней и это самый большой рисунок пиксель арт и мировой рекорд, по словам автора.
По сути дела если разбирать любое фото или картинку в приближении, то очевидно, что она тоже состоит из пикселей, как и любое изображение вообще. Но вся разница в том, что пиксель арт создаётся руками по каждому пикселю.
Еще один пример, художники и аниматоры Paul Robertson и Ivan Dixon создали вот такое:
Тут чувствуется гигантская работа и даже при использовании каких-то дополнительных инструментов (есть фильтры, которые превращают картинки в пиксель арт) это заняло бы очень долгое время.
Лично я считаю что картинки в стиле Пиксель Арт это самое настоящее современное искусство в самом лучше смысле этого слова.
Каждая Pixel Art картинка имеет вполне четкую ценность и это видно, это чувствуется.
Это может оценить даже человек, который плохо в этом понимает.
Однако, к сожалению, данный жанр искусства не очень популярен и сейчас считается уже устаревшим, а возвращение к нему в последние годы в виде множеств игр из steam в стиле пиксель арта уже тоже начинает надоедать людям. Хотя лично я считаю что данный ретро стиль графики это уже классика, а настоящая классика не умрёт никогда.
Пиксельная графика (далее - просто пиксель-арт) в наши дни все чаще и чаще напоминает о себе, особенно через инди-игры. Оно и понятно, ведь так художники могут наполнить игру великим множеством персонажей и не потратить сотни часов за моделированием трехмерных объектов и ручной отрисовкой сложных объектов. Если вы хотите научиться пиксель-арту, то первым делом вам придется научиться рисовать так называемые “спрайты”. Затем, когда спрайты уже не будут вас пугать, можете переходить к анимации и даже продаже своих работ!
Шаги
Часть 1
Собираем все необходимое- Photoshop
- Paint.net
- Pixen
-
Купите графический планшет. Если мышкой вы рисовать не любите, то планшет и стилус - вот что вам необходимо. Планшеты от Wacom, к слову, самые популярные.
Включите “сетку” в вашем графическом редакторе. Собственно, если ваш графический редактор не поддерживает отображение сетки, то стоит задуматься о поиске другой программы. Сетка позволит вам четко видеть где и как будет находиться каждый отдельно взятый пиксель. Как правило, четка включается через меню “Вид”.
- Возможно, придется немного настроить параметры отображения, чтобы каждый сегмент сетки действительно отображал пиксель. В каждой программе это делается по-своему, так что поищите соответствующие советы.
-
Рисуйте карандашом с размером кисти в 1 пиксель. В любом графическом редакторе должен быть инструмент “Карандаш”. Выберите его, размер кисти задайте равным 1 пикселю. Теперь вы можете рисовать… пиксельно.
Часть 2
Отрабатываем основы-
Создайте новое изображение. Так как вы учитесь рисованию в стиле пиксель-арт, то замахиваться на эпические полотна не стоит. Если помните, то в игре Super Mario Bros. весь экран был 256 x 224 пикселей, а сам Марио уместился на пространстве в 12 x 16 пикселей!
Увеличьте масштаб. Да, иначе вы просто не разглядите отдельные пиксели. Да, придется увеличивать его очень сильно. Скажем, 800% - это вполне нормально.
Научитесь рисовать прямые линии. Вроде бы и просто, но если вы вдруг где-то в середине нарисуете дрогнувшей рукой линию в 2 пикселя толщиной, то разница будет бить по глазам. Рисуйте прямые линии до тех пор, пока вам не придется активировать инструмент для рисования прямых линий. Вы должны научиться рисовать прямые линии вручную!
Научитесь рисовать кривые линии. В кривой линии должны быть, скажем так, равномерные “переносы строк” (что отчетливо заметно на рисунке чуть выше). Допустим, начиная рисовать кривую линию, нарисуйте прямую из 6 пикселей, под ней - прямую из трех, под ней - прямую из двух, а под ней - из одного пикселя. С другой стороны нарисуйте то же самое (зеркально отраженное, разумеется). Именно такая прогрессия считается оптимальной. Кривые, нарисованные по схеме “3-1-3-1-3-1-3”, не отвечают стандартам пиксель-арта.
Не забывайте стирать ошибки. Инструмент “Стерка” надо настроить аналогично карандашу, сделав размер кисти равным 1 пикселю. Чем крупнее стерка, тем сложнее не стереть лишнее, так что все логично.
Часть 3
Создаем первый спрайт- Объективно говоря, в наши дни требования к размеру или палитре спрайтов уже выдвигаются редко. Впрочем, если вы рисуете графику для игры, в которую будут играть на старых игровых системах, то придется учитывать все ограничения.
Подумайте о том, каким целям будет служить спрайт. Он будет статичным? Анимированным? Статичный спрайт можно насытить деталями до отказа, а вот анимированный лучше сделать попроще, чтобы потом не тратить часы, перерисовывая все детали на всех кадрах анимации. К слову, если ваш спрайте предполагается использовать с другими, то все они должны быть нарисованы в одном стиле.
Узнайте, нет ли каких-то особых требований к спрайту. Если вы рсиуете для, скажем, проекта, то вполне резонно будет ожидать требований к цветам или размеру файлов. Впрочем, это будет важнее чуть позже, когда вы начнете работать над крупными проектами с множеством разных спрайтов.
-
-
Сделайте набросок. Набросок на бумаге - вот основа любого спрайта, благо что так вы сумеете понять, как все будет выглядеть и, если надо, сможете что-то заранее подправить. Кроме того, по бумажному наброску потом еще можно и обводить (если у вас все же есть планшет).
- Не жалейте деталей для наброска! Нарисуйте все, что хотите видеть на финальном рисунке.
-
Перенесите набросок в графический редактор. Можете обвести бумажный набросок на планшете, можете перерисовать все вручную, пиксель за пикселем - не важно, выбор за вами..
- Обводя набросок, используйте 100%-ый черный цвет в качестве контурного. Если что, вы его потом вручную измените, а пока что вам будет проще работать именно с черным.
-
Доработайте контур наброска. В данном контексте можно, конечно, сказать иначе - сотрите все лишнее. В чем суть - контур должен быть в 1 пиксель толщиной. Соответственно, увеличивайте масштаб и стирайте, стирайте лишнее… или дорисовывайте отсутствующее карандашом.
- Работая над наброском, не отвлекайтесь на детали - их черед еще придет.
Загрузите хорошие графические редакторы. Можете, конечно, и в Paint’е шедевры создавать, но это сложно и не очень удобно. Куда лучше будет работать в чем-то вроде:
Часть 4
Раскрашиваем спрайт-
Освежите в памяти теорию цвета. Посмотрите на палитру, чтобы понять, какие цвета надо использовать. Там все просто: чем дальше цвета друг от друга, тем больше они друг на друга не похожи; чем ближе цвета друг к другу - тем больше они похожи и лучше рядом друг с другом смотрятся.
- Выберите цвета, которые сделают ваш спрайт и красивым, и не режущим глаза. И да, пастельных цветов следует избегать (если только весь ваш проект не выполнен в таком стиле).
-
Выберите несколько цветов. Чем больше цветов вы будете использовать, тем более, так сказать, “отвлекающим” будет ваш спрайт. Посмотрите на классику пиксель-арта и попробуйте подсчитать, сколько цветов использовано там.
- Марио - всего три цвета (если мы говорим о классической версии), да и те расположены на палитре чуть ли не вплотную друг к другу.
- Соник - пусть даже Соник нарисован с большим количеством деталей, чем Марио, в основе все равно лежат всего 4 цвета (и тени).
- Рю - чуть ли не классика спрайтов, как они понимаются в играх-файтингах, Рю - это большие участки, закрашенные в простые цвета, плюс немного тени для разграничивания. Рю, впрочем, чуть сложнее Соника - там уже пять цветов и тени.
-
Разукрасьте спрайт. Инструментом “Заливка” разукрасьте ваш спрайте и не переживайте о том, что все выглядит плоско и безжизненно - на этом этапе иного и не предполагается. Принцип работы инструмента “Заливка” прост - он будет заливать выбранным вами цветом все пиксели того цвета, по которому вы кликнули, пока не дойдет до границ.
Часть 5
Добавляем тени- Самое просто решение - предположить, что источник света находится очень высоко над спрайтом, чуть левее или правее его.
-
Начните наносить тени, используя для этого цвета, которые чуть темнее базовых. Если свет падает сверху, то где будет тень? Правильно, там, куда прямой свет не падает. Соответственно, чтобы добавить тень, просто добавьте к спрайту еще несколько слоев с пикселями соответствующего цвета выше или ниже контура.
- Если уменьшить настройку “Контраст” базового цвета, слегка увеличив настройку “Яркость”, то можно получить хороший цвет для отрисовки тени.
- Не используйте градиенты. Градиенты - зло. Градиенты выглядят дешево, халтурно и непрофессионально. Эффект, схожий с эффектом градиентов, достигается с помощью приема “прореживание” (см. ниже).
-
Не забудьте про полутени. Выберите цвет, находящийся между базовым цветом и цветом тени. Используйте его для создания еще одного слоя - но уже между слоями этих двух цветов. Получится эффект перехода от темной области к светлой.
Нарисуйте блики. Блик - это то место спрайта, куда падает больше всего света. Нарисовать блик можно, если взять цвет, который будет чуть светлее базового. Главное - не увлекаться бликами, это отвлекает.
Определитесь с источником света. В чем суть: вам нужно решить, под каким углом на спрайт будет падать свет. Определившись с этим, вы сможете сделать правдоподобно выглядящие тени. Да, “света” в буквальном смысле не будет, смысл в том, чтобы представлять, как он будет падать на рисунок.
Часть 6
Используем продвинутые методы рисования- Начинающие часто злоупотребляют прореживанием, не уподобляйтесь им.
-
Не забывайте про анти-алиасинг (устранение контурных неровностей). Да, визитная карточка пиксель-арта - видимая “пиксельность” изображения. Тем не менее, иногда хочется, чтобы линии выглядели чуть менее заметными, чуть более гладкими. Тут на помощь и приходит анти-алиасинг.
- Добавьте промежуточные цвета на изгибы кривой. Один слой промежуточного цвета нарисуйте вокруг контура кривой, которую вы хотите сгладить. Если та все еще выглядит угловато, добавьте еще один слой, уже посветлее.
- Если вы хотите, чтобы спрайте не сливался с фоном, не используйте анти-алиасинг на внешнем контуре спрайта с наружной стороны.
-
Научитесь использовать выборочную отрисовку. В чем суть: контур рисуется цветом, похожим на те, что использовались для заливки. Получается менее “мультяшное” изображение, причем именно за счет более реального вида контура. Попробуйте, скажем, выборочно отрисовывать кожу, оставляя при этом классическим черный контур для одежды или предметов.
Используйте прореживание. Этим приемом можно передать изменение тени. С помощью прореживания вы можете воссоздать эффект градиента с помощью всего нескольких цветов путем изменения положения пикселей, что и создаст эффект перехода. Количество и положение пикселей двух разных цветов обманет глаз, заставив его видеть разные тени.
4.7 (93.8%) 158 votes
Рисунки по клеточкам или пиксель арт очень популярный вид искусства у школьников и студентов. На нудных лекциях рисунки по клеточкам спасают от скуки.Прототипом рисования по клеткам послужило вышивание крестиком, где на канве, ткани размеченной клеточками, наносили рисунок крестиком. Все мы были когда-то студентами и школьниками и рисовали от скуки разные картинки в клеточках, каково же было мое удивление, когда я узнал, что это практически искусство со своими шедеврами и гениями. Я стал изучать вопрос подробнее и вот что из этого вышло…
На чем рисовать рисунки по клеточкам

Это искусство доступно любому, главное следовать четко по клеточкам. Для нанесения изображения идеально подходят школьные тетради, размер их квадратиков 5х5 мм, а самой тетради 205 мм на 165 мм. На данный момент у художников по клеточкам набирают популярность пружинные тетради-блокноты с листом формата А4, размер этого блокнота 280мм на 205мм.
Профессиональные художники творят свои шедевры на миллиметровках (чертежной бумаге), вот уж где места разгуляться. Единственный минус миллиметровой бумаги её бледно зеленый цвет, который не заметен, когда вы зарисовываете цветными ручками.
Выбрав тетрадь для рисования, обратите внимание на плотность бумаги, от её плотности зависит качество вашего рисунка по клеточкам, будет ли он проступать на изнаночную сторону листа. Идеальная плотность листа не меньше 50г/метр.кв.
Чем рисовать рисунки по клеточкам

Для раскрашивания рисунков по клеточкам не нужны никакие специальные инструменты, подойдут любые карандаши и ручки. Монохромные картины это очень здорово, но так хочется добавить в жизни красок. Для того, чтоб краски стали разнообразными, зайдите в канцелярский магазин и выбирайте все что душе угодно, гелевые ручки, масляные, шариковые.
Шариковые ручки для пиксель арт

Фломастеры для рисунков по клеточкам

Если же вы любите рисовать фломастерами, ваше право, расцветка фломастеров очень богата. Стоит помнить, что фломастеры делятся на две группы: спиртовые и водные, водные безопасней, но они могут размочить бумагу. Спиртовые также могут размачивать бумагу, еще и запах сильно на любителя.
Карандаши для рисунков по клеточкам

Карандаши, еще один из видов зарисовывающих приспособлений. Карандаши не исключение в разнообразии видов, они бывают пластиковыми, восковыми, деревянными и акварельными. Деревянными мы рисуем с раннего детства, и знаем, что они часто ломают грифель. Пластиковые и восковые ломаются реже, но они более толстые, что будет менее удобно в рисовании. Об акварельных карандашах не может быть и речи, так как после закрашивания карандашом нужно покрывать рисунок увлажненной кисточкой, а это недопустимо для тетрадных листов.
Посмотрите видео о том, как просто рисовать рисунки по клеточкам и как красиво может быть в результате:
Еще несколько схем рисунков, которые мне понравились:



Точечная графика — технология пиксель арт
В том, какие нужны принадлежности, мы разобрались, теперь познакомимся с технологией. Технология пиксель арта очень проста, это точечная графика.
Перед тем, как приступить к рассмотрению способов пиксель арта, вернемся в детство 80х -90х годов. Конечно, те, кто рос в постсоветское время, помнит 8-ми битные видеоигры, игровая графика, которых, построена на пиксельной графике.
Лучший способ освоить, что-либо это практика, давайте попробуем освоить пиксель арт:
Возьмем черную и красную масляную ручку, и тетрадный лист в клеточку.
Для начала сделаем простенький рисунок. Посчитаем клетки, определим контур и разукрасим согласно цветам.
К примеру, нарисуем сердечко:
- Берем листик в клетку и ручку с черной пастой, ставим 3 точки, как на рисунке, точки помечают, какие клетки будут закрашены черным.

- Рисуем линии, обозначающие контуры рисунка.

- Отметим по три точки с каждой стороны, смотри рисунок.

- Двумя линиями отметим область рисунка.

- Поставим еще по одной точке с каждой стороны и пролинеем границы под верхними точками.

- По вертикали нарисуем 8 точек и по 4 точки с обеих сторон, так как изображено на рисунке ниже.

- Проведя вертикальные линии, так как показано на рисунке, мы полностью укажем границы рисунка.

- Таким же образом отметим нижнюю часть сердца слева и справа.

- Обводим клетки, так как на нашем изображении.

- Следующее, что мы должны сделать, это закрасить красной ручкой внутреннюю часть сердца, оставив блик света не закрашенным.

- И последнее, черной ручкой заштрихуем клетки, помеченные точками. Теперь вы научились рисовать восьмибитные картинки.

Если вам кажется, что большие и объемные картинки не для вас, стоит попробовать нарисовать фотографию из интернета. Испугались? Не стоит.
Возьмите
- черную ручку,
- карандаши,
- тетрадь в клеточку,
- компьютер,
- фотографию или картинку из интернета
- программу фотошоп.
Для нанесения объемных рисунков нам нужно посчитать количество клеток, которые будут закрашены. Довольно трудно не ошибиться на больших количествах. Еще обязательно подберите оттенки цветов схожие с исходным изображением.
Итак, действуем:

Дам один совет, который очень мне помогает, если у вас есть цветной принтер, распечатайте рисунок, если нет, не страшно. Прочертите сетку по 10 клеток более жирным контуром. На напечатанном листе с помощью линейки и контрастной ручки, если распечатать негде, то можно открыть изображение в Paint.
Творческих вам успехов.
Pixel Art (Пиксельная графика) даже в наши дни очень популярна для игр и тому есть несколько причин!
Итак, чем же подкупает Pixel Art:
- Восприятие. Pixel Art выглядит потрясающе! Можно многое рассказывать о каждом отдельном пикселе в спрайте.
- Ностальгия. Pixel Art возвращает большое ностальгическое чувство для геймеров, которые выросли, играя Nintendo, Super Nintendo, или Genesis (как я!)
- Простота обучения. Pixel Art - одно из самых простых для изучения видов цифрового искусства, особенно если вы скорее программист, чем художник;]
Итак, вы хотите попробовать свои силы в Pixel Art? Тогда следуйте вместе со мной и я покажу вам, как сделать простого, но эффектного игрового персонажа, которого вы сможете использовать в вашей собственной игре! Кроме того, в качестве бонуса, мы рассмотрим как интегрировать его в iPhone игры!
Для успешного обучения вам понадобится Adobe Photoshop. Если же у вас нет его, вы можете скачать бесплатную пробную на сайте Adobe или на торренте.
Что такое Pixel Art?
Прежде чем начать, давайте внесем ясность что же такое Pixel Art, ведь не так очевидно, как вы могли бы подумать. Самый простой способ определить что является Pixel Art, - это указать что им не является, а именно: все, где пиксели создаются автоматически. Вот несколько примеров:
Градиент : выбор двух цветов и расчета цвета пикселей, находящихся между ними. Выглядит круто, это но не Pixel Art!
Инструмент Размытие : определение пикселей и тиражирование/редактирование их, чтобы сделать новую версию предыдущего изображения. Снова не пиксельная график.
Инструмент Сглаживание (в основном, генерирующих новые пиксели в различных цветах, чтобы что-то сделать "гладким"). Вы должны избегать их!
Некоторые скажут, что даже автоматически генерируемые цвета не Pixel Art, поскольку предполагают наличие слоя для смешивания эффектов (смешивания пикселей между двумя слоями по заданному алгоритму). Но, так как большинство устройств в настоящее время имеет дело с миллионами цветов, - это утверждение можно проигнорировать. Тем не менее, использование небольшого количества цветов - хорошая практика в Пиксельной графике.
Другие инструменты, такие как (линия) или paint bucket tool (ведро с краской) также автоматически генерирует пиксели, но, поскольку вы можете настроить их на не сглаживание крев заполняемых пикселей, считается что эти инструменты дружественны к Pixel Art.
Таким образом, мы выяснили, что Pixel Art требует большого внимания при размещении каждого пикселя в спрайт, чаще всего вручную и с ограниченной палитрой цветов. Давайте теперь примемся за работу!
Начало работы
Прежде чем начать делать свой первый Pixel Art ассет, вы должны знать, что Pixel Art нельзя масштабировать. Если вы попытаетесь его уменьшить, все будет выглядеть смазанно. Если вы попытаетесь его увеличить, все будет выглядеть приемлимо до тех пор, пока вы используете масштабирование кратное двум (но, конечно, четкости не будет).
Чтобы избежать этой проблемы, вы должны сначала понять насколько большой должен быть ваш игровой персонаж, или элемент игры, а потом уже приступать к работе. Чаще всего это основывается на размере экрана устройства, на которое вы ориентируетесь, и, как много "пикселей" вы хотите увидеть.
К примеру, если Вы хотите, чтобы игра выглядела увеличенной вдвое на экране iPhone 3GS (“Да, я действительно хочу придать пиксельного ретро-вида своей игре!”), разрешение экрана которого – 480х320 пикселей, то работать надо с разрешением, вдвое меньшим, в данном случае это будет 240х160 пикселей.
Откройте новый документ Photoshop (File → New… ) и установите такой размер, каким будет размер вашего игрового экрана, после чего выберите размер для вашего персонажа.
Я выбрал размер 32×32 пикселя не только потому, что он отлично подходит для выбранного размера экрана, а еще и потому, что 32×32 пикселей также кратны 2, а это удобно для движков игрушек, (размеры тайлов часто кратны 2, текстуры выравниваются кратно 2 и т.д.
Даже если движок, который Вы используете, поддерживает любой размер изображения, всегда можно попробовать работать с четным количеством пикселей. В этом случае, если изображение должно быть отмасштабировано, размер будет поделен лучше, что в итоге скажется на лучшей работе.
Рисуем Pixel Art персонажа
Pixel Art, как известно, - это четкая и легко читаемая графика: вы можете определить черты лица, глаза, волосы, части тела с помощью нескольких точек. Тем не менее, размер изображения усложняет задачу: чем меньше ваш персонаж, тем труднее их нарисовать. Чтобы подойти к задаче более практично, выберите то, что будет самой маленькой по размеру из черт характера. Я всегда выбираю глаза, потому что это один из лучших способов вдохнуть жизнь в персонажа.
В Photoshop выберите Pencil tool (Инструмент Карандаш). Если вы не можете найти его, просто нажмите и удерживайте инструмент Brush Tool (Инструмент Кисть) и вы сразу же его увидите (он должен быть вторым в списке). Вам просто нужно будет изменить его размер, сделав его равным 1px (вы можете нажать на панели параметров инструмента и изменить его размер или просто удерживайте клавишу [).
Также вам понадобится Erase tool (Инструмент Ластик), так что нажмите на него (или нажмите клавишу E) и измените его настройки, выбрав из выпадающего списка Mode: (Режим:) Pencil (Карандаш) (т.к. в этом режиме нет сглаживания).
А теперь начнем пикселить! Нарисуйте брови и глаза как показано на изображении ниже:
Вы могли бы уже начать с Lineart (когда рисунок делается с помощью линий), но более практичный способ заключается в том, чтобы нарисовать силуэт персонажа. Хорошая новость состоит в том, что вам не нужно быть профи на данном этапе, просто попробуйте представить размеры частей тела (голова, тело, руки, ноги) и начальную позу персонажа. Попробуйте сделать нечто подобное серым цветом:
Обратите внимание, что я также оставил некоторое пустое пространство. Вам действительно не нужно заполнять весь холст, оставьте место для будущих кадров. В этом случае будет очень полезно сохранить один тот же размер холста для всех них.
После того, как вы закончите силуэт, настанет время . Теперь вы должны быть более аккуратными с размещением пикселей, так что пока не беспокойтесь насчет одежды, доспехов и пр. Для подстраховки, вы можете добавить новый слой - так вы никогда не потеряете свой оригинальный силуэт.
Если вы чувствуете, что инструментом Карандаш слишком медленно рисовать, вы всегда можете использовать (Инструмент Линия), просто помните, что расположить пиксели так же точно, как с помощью карандаша, не получится. Вы должны будете настроить так, как показано ниже:
Выберите , нажав и удерживая Rectangle tool (Инструмент Прямоугольник)
Перейдите к панели параметров инструмента, в выпадающем списке Pick Tool Mode (Режим Вычерчивания Контура) выберите Pixel , изменить Weight (Толщина) на 1px (если это уже не сделано) и снимите флажок Anti-alias (Сглаживание). Вот как у вас должно быть:
Обратите внимание, что я не сделал нижний контур для ступней. Это не является обязательным, так как ступни не такая важная частью ног, чтобы их выделять, а так вы съэкономите одну строку пикселей на холсте.
Применяем цвета и тени
Теперь вы готовы, чтобы начать раскрашивать нашего персонажа. Не беспокойтесь о выборе правильных цветов, их очень легко будет изменить позже, просто убедитесь, что у каждого "свой цвет". Воспользуйтесь цветами по умолчанию на вкладке Swatches (Window → Swatches).
Раскрастьте вашего героя как на рисунке ниже (но не стесняйтесь проявить творчество и использовать свои собственные цвета!)
Обратите внимание, что я до сих пор не сделал контуры для одежды или волос. Всегда помните: спасайте как можно больше пикселей от лишних контуров!
Не стоит тратить время на закрашивание каждого пикселя. Чтобы ускорить работу используйте линии для одинакового цвета, или Paint bucket tool (Инструмент Ведро с краской), чтобы заполнить пробелы. Его, кстати, тоже придется настроить. Выберите Paint bucket tool на панели инструментов (или просто нажмите клавишу G) и изменить Tolerance (Допуск) на 0, а также снимите галочку с Anti-alias (Сглаживание).
Если вам когда-нибудь потребуется использовать Magic Wand tool (Инструмент Волшебная палочка) - очень полезный инструмент, который выбирает все пиксели с одинакового цвета, то настройте его также как и инструмент "Ведро с краской" - нет допуска и сглаживания.
Следующим шагом, кторый потребует от вас некоторых знаний - это осветление и затенение. Если вы не обладаете знаниями как показать светлые и темные стороны, то ниже я приведу вам небоьльшую инструкцию. Если у вас нет времени и желания ее изучать, вы можете пропустить этот шаг и перейти к разделу "Придаем пикантность вашей палитре", ведь, в конце концов, вы можете просто сделать ваше затенение таким же, как на моем примере!
Попробуйте придать такие очертания, какие вы хотите/можете, ведь после этого ассет начинает выглядеть интереснее. Например, теперь вы можете увидеть нос, нахмуренные глаза, копну волос, складки на штанах и др. Вы также можете добавить несколько светлых пятен на нем, он будет выглядеть еще лучше:
А теперь, как я и обещал небольшой гид по свету и теням:
Придаем пикантность вашей палитре
Много людей используют цвета палитры по умолчанию, но так как многие люди используют эти цвета, мы можем наблюдать их во многих играх.
Photoshop имеет большой выбор цветов в стандартной палитре, но не следует слишком полагаться на него. Лучше всего сделать свои собственные цвета, кликнув на главную палитру в нижней части панели инструментов.
Затем, в окне Color Picker, просматривайте правую боковую панель, чтобы выбрать цвет и главную область, чтобы выбрать нужную яркость (светлее, или темнее) и насыщенность (сочнее, или скучнее).
Как только вы найдете нужный, нажмите кнопку ОК и перенастройте инструмент Ведро с краской . Не волнуйтесь, Вы потом сможете просто снять отметку с квадратика ‘Contiguous’ (Смежные пиксели), и, когда Вы будете рисовать новым цветом, все новые пиксели с таким же фоновым цветом тоже будут закрашены.
Это еще одна причина, почему важно работать с небольшим количеством цветов и всегда использовать один и тот же цвет для одного и того же элемента (рубашки, волосы, шлем, доспехи и т.д.). Но не забывайте использовать различные цвета для других областей, в противном случае наш рисунок будет слишком перекрашенным!
Снимите флажок "Contiguous" (Смежные пиксели) чтобы закрасить выбранные пиксели тем же цветомИзмените цвета, если вам хочется и получите более гламурную раскраску персонажа! Вы даже можете перекрасить контуры, только убедитесь, что они будут хорошо гармонировать с фоном.
Наконец, сделайте цветовой тест фона: создайте новый слой под вашим персонажем и залейте его различными цветами. Это необходимо для того, чтобы убедиться, что ваш персонаж будет виден на светлом, темном, теплом и холодном фоне.
Как вы могли уже видеть, я выключил сглаживание во всех инструментах, которые я использовал до сих пор. Не забудьте это сделать и в других инструментах, например, Elliptical Marquee (Овальная область выделения) и Lasso (Лассо).
Этими инструментами можно легко изменять размер выделенных частей, или даже повернуть их. Чтобы сделать это, используйте любой инструмент выделения (или нажмите клавишу M), чтобы выбрать область, щелкните правой кнопкой мыши и выберите Free Transform (Свободное трансформирование), или просто нажмите Ctrl + T . Чтобы изменить размер выделенной области, перетаскивайте один из маркеров расположенных по периметру рамки трансформации. Чтобы изменить размер выделенной области сохраняя пропорции, удерживайте клавишу Shift и перетаскивайте один из угловых маркеров.
Тем не менее, Photoshop автоматически сглаживает все, что отредактировано с помощью функции Free Transform , поэтому перед редактированием перейдите к Edit → Preferences → General (Ctrl + K) и измените Image Interpolation (Интерполяция изображения) на Nearest Neighbour (Ближайший сосед). В двух словах, при Nearest Neighbour новая позиция и размер вычисляются очень грубо, при этом не применяются никакие новые цвета или прозрачности и сохраняются цвета, которые вы выбрали.
Интегрирование Pixel Art рисунка в игры на iPhone
В этом разделе вы узнаете как интегрировать наш пиксельный рисунок в игру на iPhone, используя игровой фреймворк Cocos2d. Почему я рассматриваю только iPhone? Потому что, благодаря циклу статей про Unity, (например: , или Игра в стиле Jetpack Joyride в Unity 2D) вы уже умеете работать с ними в Unity, а из статей про Crafty (Браузерные игры: Змейка) и Impact (Введение в создание браузерных игр на Impact) вы узнали как вставлять их в холст canvas и создавать браузерные игры.
Если вы новичок в Cocos2D, или в разработке приложений под iPhone в целом, советую вам начать с одного из учебников под Cocos2d и iPhone. Если у вас есть Xcode и установлен Cocos2d, читайте дальше!
Создайте новый проект iOS → cocos2d v2.x → cocos2d iOS template , назовите его PixelArt, и выберите в качестве устройства iPhone. Перетащите созданный пиксель арт, например: sprite_final.png в ваш проект, а затем откройте HelloWorldLayer.m и заменить метод инициализации на следующий:
-(id) init { if((self=)) { CCSprite * hero = ; hero.position = ccp(96, 96); hero.flipX = YES; ; } return self; }
Мы позиционируем спрайт в левой части экрана и повернули его так, что он смотрит вправо. Скомпилируйте, запустите, и тогда вы увидите на экране ваш спрайт:
Однако, помните, как мы обсуждали ранее в этом уроке, мы хотели увеличить масштаб пикселей искусственным образом, чтобы каждый пиксель был заметно отличим от других. Поэтому добавьте эту новую строчку внутри метода инициализации:
Hero.scale = 2.0;
Ничего сложного, не так ли? Скомпилируйте, запустите и... постойте, наш спрайт размыт!
Это потому, что по умолчанию Cocos2d сглаживает рисунок, когда масштабирует его. Нам это не нужно, поэтому добавьте следующую строку:
Эта строка конфигурирует Cocos2d на масштабирование изображений без сглаживания, поэтому наш паренек по-прежнему выглядит "пиксельным" Скомпилируйте, запустите и... да, это работает!
Обратите внимание на преимущества использования Pixel Art графики - мы можем использовать меньшее по размеру изображение, чем то, что отображается на экране, экономя много текстурной памяти. Нам даже не нужно делать отдельные изображения для retina-дисплеев!
А что же дальше?
Я надеюсь, что вам понравился этот урок и вы узнали немного больше о пиксельной графике! Перед расставанием, хочу дать вам несколько советов:
- Всегда старайтесь избежать использования сглаживания, градиентов, или большого количества цветов для ваших ассетов. Это для вашего же блага, особенно если вы еще новичок.
- Если вы ДЕЙСТВИТЕЛЬНО хотите подражать ретро-стилю, обратите внимание на изображения в 8-битных, или 16-битных консольных играх.
- Некоторые стили не используют темные контуры, другие не учитывают влияние света или тени. Все зависит от стиля! В нашем уроке мы не стали рисовать тени, но это не значит, что вы не должны их использовать.
Новичку Pixel Art видится самой легкой в освоении графикой, но на самом деле она не так проста, как кажется. Лучший способ для прокачки ваших навыков - это практика, практика, практика. Я настоятельно рекомендую разместить вашу работу в Pixel Art форумах, чтобы другие художники дать вам совет - это отличный способ улучшить свою технику! Начните с малого, много тренируйтесь, получайте обратную связь и вы можете создать удивительный игру, которая принесет вам много денег и радости!